How to install and use hashicorp vault as secrets manager - the quick'n'easy way
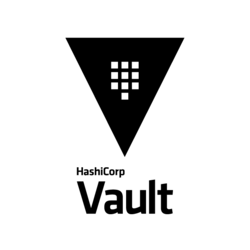
I wanted to get rid of AWS secrets manager - both because it was eating 7% of my hosting costs (2.42$ per month, but still :) and I wanted to get a bit more independent of AWS.
The number one alternative is Hashicorp Vault. From the same company who built Terraform, Consul and Vagrant.
The learning curve is not steep - I followed their excellent getting started guide. But if you want to have it even quicker, then use this guide.
For this how-to I chose:
- Amazon linux ec2 instance
- S3 as storage backend for
- Nginx for ssl proxy
- Python client
Exchanging any of those is a piece of cake really… but in order to keep this document brief I’ll stick to this choice.
Installing vault itself
sudo yum install -y yum-utils
sudo yum-config-manager --add-repo https://rpm.releases.hashicorp.com/AmazonLinux/hashicorp.repo
sudo yum -y install vault
Voila - vault should be a valid command and should print out:
Usage: vault <command> [args]
Common commands:
read Read data and retrieves secrets
write Write data, configuration, and secrets
delete Delete secrets and configuration
list List data or secrets
…
Starting vault
To play around with vault, you’d want to start it with vault server -dev but as this is the super expedite lane we won’t do that and go right into production mode.
The install above should have created the file /etc/vault.d/vault.hcl - replace this file with the following:
ui = true
disable_mlock = true
storage "s3" {
access_key = "ASDF123ASDF123ASDF12"
secret_key = "8VUzCT2wjnfYDTcMD/8VUzCT2wjnfYDTcMD/8VUz"
region = "eu-central-1"
bucket = "bucket-name"
}
# HTTP listener
listener "tcp" {
address = "127.0.0.1:8200"
tls_disable = 1
}
Configuration options are documented here - in some details, especially the disable_mlock, but in essence the above does:
- enable the ui - which is great to quickly create and see secrets via a browser, much similar that how AWS secrets manager has it
- configure S3 as secrets storage - that means the secrets are not stored on the ec2 server -> you can nuke your ec2 server and your secrets are not lost
- create an API endpoint at 127.0.0.1:8200 - this is only reachable from localhost and HTTPS is not enabled yet, we’ll fix this later
S3 as storage backend
- create a new s3 bucket, enable versioning so you can roll back if you accidentally deleted a secret etc.
- create a new IAM user with programmatic access wo you’ll get an access and secret key
- install the following policy:
{
"Version": "2012-10-17",
"Statement": [
{
"Sid": "ListObjectsInBucket",
"Effect": "Allow",
"Action": ["s3:ListBucket"],
"Resource": ["arn:aws:s3:::bucket-name"]
},
{
"Sid": "AllObjectActions",
"Effect": "Allow",
"Action": "s3:*Object",
"Resource": ["arn:aws:s3:::bucket-name/*"]
}
]
}
- edit
/etc/vault.d/vault.hcland replaceaccess_key,secret_key,region, andbucket-namewith the correct values
That should have been it, you can test it by starting sudo vault server -config=/etc/vault.d/vault.hcl - if there is was an error with your s3 config you would see it right away.
API / Nginx proxy
Vault offers an API. This is used by your python clients to retrieve secrets. Likely, not all your python clients reside on your ec2 server (at least your dev environment would be on your laptop), you need to expose the api to outside. No worries, this is safe, but it should be secured by HTTPS.
The Vault docs use Kubernetes to create SSL certificates - since I had letsencrypt SSL certificates already (see this howto and didn’t want to use Kubernetes just for creating SSL certificates I chose to use nginx as a SSL proxy.
In your nginx conf create this:
server {
server_name mysite.com;
listen 8201 ssl; # managed by Certbot
location / {
proxy_pass http://127.0.0.1:8200/;
proxy_redirect off;
proxy_set_header Host $host;
proxy_set_header X-Real-IP $remote_addr;
proxy_set_header X-Forwarded-For $proxy_add_x_forwarded_for;
proxy_set_header X-Forwarded-Proto $scheme;
}
ssl_certificate /etc/letsencrypt/live/mysite.com/fullchain.pem; # managed by Certbot
ssl_certificate_key /etc/letsencrypt/live/mysite.com/privkey.pem; # managed by Certbot
include /etc/letsencrypt/options-ssl-nginx.conf; # managed by Certbot
ssl_dhparam /etc/letsencrypt/ssl-dhparams.pem; # managed by Certbot
}
This exposes the vault ui into the public via port 8201 (go sure the port is opened in your EC2 server), secures it via SSL and forwards all request to the localhost:8200 api we’ve set up.
Set up Vault
If your vault server is still running then ctrl-c it, then enable the service with linux:
sudo systemctl enable vault.service<– vault is started at boot timesudo systemctl start vault.service<– starts vault using/etc/vault.d/vault.hcl- important to note: your vault is still sealed. This will always be the case when you start vault/restart your server - in order to unseal it you need to have at least one unseal keys
- go to mysite.com:8201
- choose how many unseal keys you want to generate and how many are needed in minimum to unseal the vault. As I’m running a one-man-project I chose 1 and 1 but you might to go for higher security standards
- store both the unseal key(s) and the root token into a secure place (e.g. 1password)
- unseal the vault with the unseal key you just generated. Now the vault is “ready to be used”
- log in with your root token
- enable the first “secrets store” under secrets -> enable new engine -> KV
- leave path as kv and everything else, click “enable engine”
Set up programmatic access for python
In theory you could use your root token to read secrets with python, but of course that’s not what you want, instead you create a separate policy which only has the required rights and create one token for every app. Don’t worry it’s simple.
- go to policies -> create ACL policy -> give it a name. As I’ll use the same policy for all apps I chose
python - into the policy field put this:
path "kv/*" { capabilities = ["read"] }
That makes that your python client can only read secrets, never write them. It can read all secrets in the kv store you just created. You could use namespaces e.g. kv/flask/… and then restrict the policy to only this if you want.
- enable approle: Access -> enable new method -> AppRole
- leave the Path at
approle, click Enable Method - ssh into your server or open a new shell, then run the following commands (use your root token you got while setting up the server):
export VAULT_ADDR='http://127.0.0.1:8200'
export VAULT_TOKEN="hvs.1324ASDF1324ASDF1324Aasd"
Then run vault token create -policy="python" -field=token (replace python by the ACL policy name you created above).
Keep in mind that the TTL for this token is 31 days per default. That means you need to create fresh tokens every 31 days.
To change this, run e.g. vault write sys/auth/token/tune default_lease_ttl=1000000h max_lease_ttl=1000000h to never have them expire (they expire in more than 100 years which should be enough :)). Then, run vault token create… again.
This creates a token you’ll use for python later, so store it away into a safe place, e.g. 1password
test python setup
Let’s create a first dummy secret:
- In the UI go to Secrets -> kv -> create new secret
- name the secret
foo, store whatever key/value things you want
On your laptop…
- start a new virtual env
- run
pip install hvac - open a python shell
then do the following:
import hvac
# depending on if you run this on server or dev needs
# different address, there might be a better way to do this
url = 'https://mysite.com:8201'
client = hvac.Client(url=url, token='hvs.…') # token you got with vault token create
client.is_authenticated() # should be True
client.secrets.kv.read_secret_version(path='foo', mount_point='kv')['data']['data']
The last line creates {'bar': 'baz'}
That’s it, hope I didn’t forget anything, else please use the comments below!
Comments